Istruzioni
- Requisiti di sistema
-
Requisiti di sistema
Per utilizzare il servizio Web App Accordi è necessario disporre di un computer o in alternativa di un tablet o smart phone, o altro dispositivo mobile in grado di connettersi a internet. Non è richiesto nessun tipo di installazione sul proprio dispositivo.
Per visualizzare Web App Accordi correttamente è indispensabile aver installato almeno un browser tra Chrome, Mozilla Firefox o Internet Explorer (versione 7, o superiore) sufficientemente aggiornato. Ti consigliamo di scaricare dai siti ufficiali gli aggiornamenti all'ultima versione disponibile.
Per accedere ai servizi assicurati di avere attivo e funzionante un indirizzo di posta elettronico personale o una casella di posta certificata (PEC).
- Registra la tua azienda
-
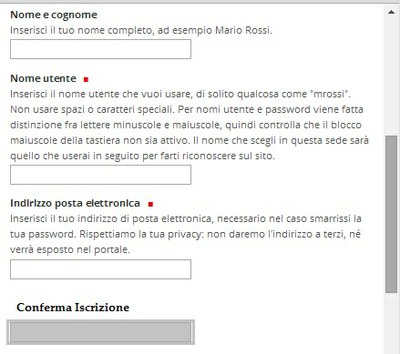 Registra la tua impresa
Registra la tua impresaQuesta è la Web App Accordi delle Commissioni Paritetiche Territoriali della Liguria di CGIL, CISL, UIL e Confindustria. Qui le aziende liguri, iscritte a Fondimpresa e prive di RSA/RSU aziendali, trovano uno strumento immediato per la gestione dell’Accordo Sindacale, parte fondamentale di ogni Piano Formativo.
Per iniziare a presentare la richiesta di Accordo Sindacale iscrivi la tua azienda a Web App Accordi: basta scegliere un nome utente e indicare un indirizzo di posta elettronico valido.
Compila tutti i campi del "Modulo di iscrizione" con le informazioni richieste sull'azienda e poi clicca su "Invia" per spedirlo.
Riceverai un messaggio all'indirizzo di posta elettronica indicato contenente un collegamento (link) da cliccare.
Ti chiederemo di scegliere e confermare una password. Non appena confermata la password potrai usare le tue credenziali per accedere all'applicazione.
Il nome dell'utente che effettua l'accesso viene visualizzato in basso a destra della pagina. Per scollegarsi (ed eventualmente effettuare l'accesso con un altro utente) basta cliccarci sopra e selezionare la voce "esci".
Grazie alla registrazione potrai compilare richieste di accordo alla Commissione Paritetica competente, inviarle e poi monitorarne l'avanzamento dal tuo "Cruscotto Azienda".
- Scegli il modulo da compilare
-
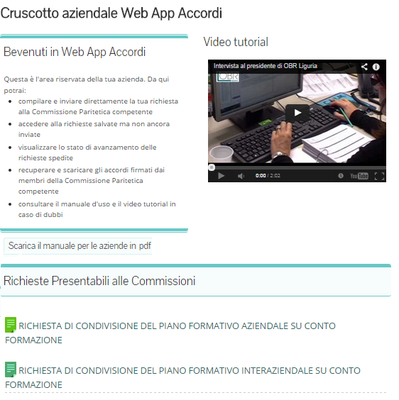 Scegli il modulo da compilare
Scegli il modulo da compilareDopo aver registrato la tua azienda su Web App Accordi, cliccando su "Cruscotto" e inserendo il tuo nome utente e la tua password entrerai direttamente nella tua area riservata, ovvero il "Cruscotto Azienda".
Qui nella sezione "Richieste presentabili" troverai diverse tipologie di moduli per presentare richieste di accordo in assenza di RSA/RSU Aziendali.
La richiesta che intendi presentare è per un piano formativo Aziendale o Interaziendale?
Ed il piano formativo è a valere su un Avviso o è semplicemente in Conto Formazione?
Le risposte a queste domande ti aiuteranno a identificare il modulo da compilare tra quelli in elenco.
Per iniziare a compilare un modulo basta cliccarci sopra.
N.B. Web App Accordi permette di presentare richieste solo alle Commissioni Paritetiche Territoriali di Genova, Imperia, La Spezia e Savona e solo per Piani Formativi in Conto Formazione.
- Salva la tua richiesta
-
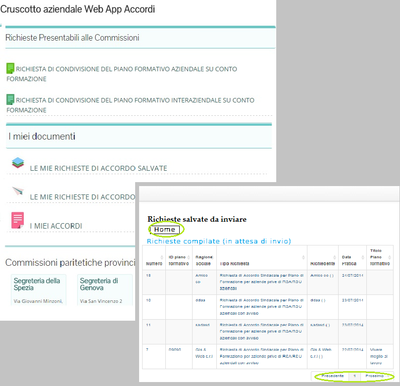 Salva la tua richiesta
Salva la tua richiestaDopo aver identificato il modulo corretto puoi iniziare la compilazione.
Comincia inserendo i dati nei campi contrassegnati dal quadratino rosso.
Sono quelli più importanti per ritrovare in seguito la tua richiesta. Infatti solo dopo averli compilati tutti il sistema di permetterà di salvare la richiesta, cliccando su "Salva".Per tornare sul tuo cruscotto azienda clicca su "Annulla".
Per ritrovare, in un secondo tempo, una richiesta salvata basta cliccare su "Le mie richieste di accordo salvate".
Accederai ad una tabella in cui sono riportate tutte le richieste che hai compilato, anche parzialmente, ma non hai ancora spedito.
Se non visualizzi la richiesta che hai appena salvato, prova a cliccare su "successivo" in fondo alla tabella. La richiesta potrebbe essere finita nella pagina seguente.
Puoi ordinare le richieste, all'interno della tabella, nel modo che preferisci. Basta cliccare sulla freccia, di fianco a ciascuna delle intestazioni (N° pratica, ID piano formativo, Ragione Sociale, Tipo richiesta, Richiedente, Data Invio, Titolo Piano Formativo) per impostare l'ordine crescente o decrescente. Per esempio, cliccando sulla freccia di fianco a Data decidi se presentare le richieste a partire dalla più recente o dalla più vecchia.
Per aprire una richiesta basta cliccarci sopra.
Cliccando il tasto "Modifica" in altro a destra potrai modificare e/o completare la compilazione della richiesta di accordo.
- La tua area riservata
-
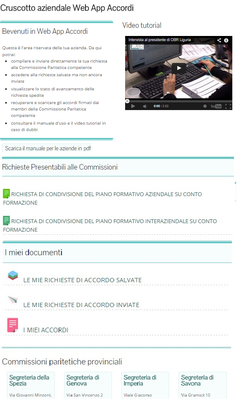 La tua area riservata
La tua area riservataUna volta eseguita la registrazione al portale potrai sempre accedere alla tua area riservata direttamente dalla "Home" cliccando sul pulsante "Cruscotto".
Inserendo il tuo nome utente e password verrai direttamente indirizzato alla tua area riservata.
Il cruscotto della tua azienda si presenta come nella figura.
Da qui potrai:
- iniziare a compilare nuove richieste
- accedere alla richieste salvate ma non ancora inviate
- visualizzare lo stato di avanzamento delle richieste inviate
- correggere la richiesta in caso di sospensione
- recuperare e scaricare gli accordi sindacali firmati dai membri della Commissione Paritetica competente
Potrai aprire e modificare anche più di una volta le richieste salvate ma non ancora inviate.
- Compila la tua richiesta
-
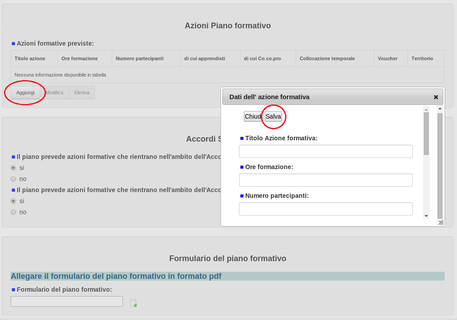 Compila la tua richiesta
Compila la tua richiestaCome compilare le tabelle
Per inviare una richiesta è necessario compilare tutti i campi e allegare la documentazione richiesta.
Nelle sezioni "Unità locali/Aziende coinvolte nel Piano Formativo" e "Azioni formative" ti verrà richiesto di inserire informazioni all'interno di tabelle.
Clicca sul tasto "Aggiungi", sotto la tabella: si aprirà una finestra "pop-up" con una serie di campi da riempire.
Quando li hai compilati tutti, premi il piccolo pulsante "salva", in alto, nella finestra "pop-up". Vedrai comparire i tuoi dati nella prima riga della tabella.
In caso di errori, per annullare l'inserimento dei dati, seleziona l'intera riga. Schiacciando su modifica si aprirà di nuovo la finestra "pop-up" e potrai cambiare i dati inseriti. Schiacciando su elimina, invece, cancellerai tutto il contenuto della riga.
Per ricominciare a compilare la tabella, basta schiacciare nuovamente su "aggiungi", compilare i campi all'interno della finestra "pop-up" e schiacciare sul piccolo pulsante "salva", in alto.
- Completa e invia richiesta
-
Completare e inviare una richiesta
Come allegare il formulario del piano formativo alla richiesta
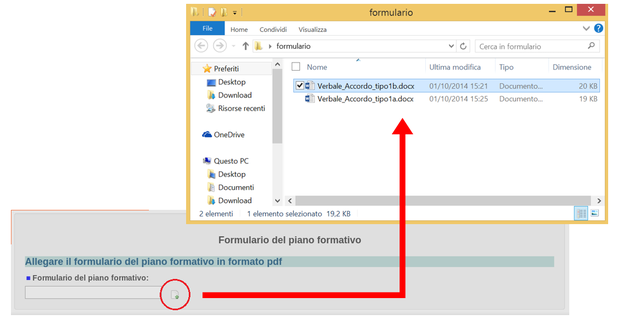 Per tutti i tipi di richieste è necessario allegare il Formulario del Piano Formativo, scaricabile dalla Piattaforma di Fondimpresa, in formato pdf.
Per tutti i tipi di richieste è necessario allegare il Formulario del Piano Formativo, scaricabile dalla Piattaforma di Fondimpresa, in formato pdf.Non occorre completare la parte relativa al "preventivo finanziario".
Di seguito descriviamo i passaggi per inserire un allegato nella richiesta in compilazione:
- scarica e salva il Formulario del Piano sul dispositivo (pc o mobile) su cui stai lavorando
- vai nella sezione allegati del modulo
- clicca sull'icona bianca con la freccia verde (Upload)
- si aprirà una finestra che ti permetterà di cercare il file del Formulario del Piano Formativo sul tuo dispositivo
- seleziona il file e prosegui
Se hai compilato tutti i campi clicca su "Salva" e controlla che tutti i dati siano corretti e completi. Se ci sono errori puoi correggerli tutte le volte che vuoi: basta cliccare su "Modifica" e fare i cambiamenti necessari.
Puoi anche eliminare l'allegato che hai già inserito se ti accorgi che non è corretto: basta cliccare su "Modifica", andare alla sezione "Formulario del Piano Formativo" e poi cliccare sulla freccia verde di fianco all'allegato precedentemente caricato. Si aprirà la finestra per ricercare il file da caricare all'interno del dispositivo usato.
Per eliminare un allegato caricato per errore cliccare sulla X a fianco al file. Per inserire un nuovo allegato basta cliccare nuovamente sull'icona con la freccia verde, selezionare sul proprio dispositivo il file corretto e confermare la scelta.
- Autorizzazioni e invio richiesta
-
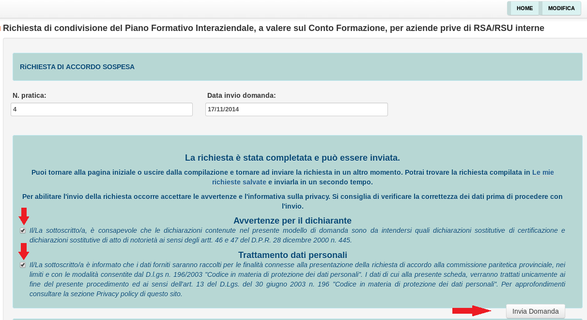 Autorizzazioni e invio della richiesta
Autorizzazioni e invio della richiestaPrima di inviare la tua richiesta controlla che sia tutto a posto.
Tutti i campi contrassegnati con un quadratino blu devono essere compilati per abilitare l'invio.
Salva e poi contrassegna con la spunta le autorizzazioni sulla privacy, dopo averle lette, per proseguire. Vedrai un pulsante grigio, proprio sotto le autorizzazioni, con scritto "Invia domanda".
Per spedire la tua richiesta di accordo alla commissione paritetica competente basta schiacciarlo.
Riceverai poco dopo una mail di conferma dell'avvenuto invio all'indirizzo di posta elettronica inserito nel modulo della richiesta appena inviata.
Potrai controllare gli avanzamenti della tua richiesta accedendo al tuo Cruscotto Azienda.
- Monitora l'avanzamento delle tue richieste
-
Monitora l'avanzamento della tua richiesta
Utilizzando il tuo nome utente e password e accedendo alla tua area riservata puoi visualizzare tutte le richieste da te inviate cliccando su "Le mie richieste inviate". Verranno visualizzate tutte le tue richieste, in funzione dello stato di avanzamento della pratica, in quattro diverse sezioni:
- richieste inviate da confermare: la tua richiesta è stata ricevuta dal sistema ma non è stata ancora esaminata né confermata da un operatore;
- richieste sospese: la tua richiesta è stata ricevuta dal sistema, ma risulta incompleta o con errori formali di compilazione. Riceverai una mail contenente le motivazioni della sospensione;
- richieste confermate: la tua richiesta è stata esaminata e confermata da un operatore, ma non è ancora stata visionata né valutata dalla Commissione Paritetica competente. Riceverai una mail che ti notifica l'avanzamento dell'iter della tua richiesta.
NB: la sospensione da parte di un operatore non modifica la "data di invio della richiesta" di condivisione, in relazione a quanto previsto dal Protocollo d'Intesa del 25 giugno 2014.
- Corregere una richiesta sospesa
-
Correggere una richiesta sospesa
La richiesta potrebbe venir sospesa da parte di un Operatore Provinciale nel caso fossero presenti errori formali (es. campi non compilati, assenza del formulario del piano formativo).
Riceverai automaticamente una mail di notifica che ti invita ad accedere al tuo Cruscotto e visualizzare le motivazioni della sospensione. Ritroverai la richiesta nella sezione "Richieste Sospese". Aprila e cliccando su "modifica" potrai correggere i dati errati. Al termine clicca su "salva".
Per inviare nuovamente la richiesta corretta ti verrà chiesto di contrassegnare con la spunta le autorizzazioni sulla privacy, dopo averle lette.
- i miei accordi
-
I miei accordi firmati
Quando l'accordo sarà firmato dalla Commissione Paritetica Provinciale ti verrà notificato via mail all'indirizzo di posta elettronica inserito nella richiesta.
In allegato alla mail troverai il documento firmato del tuo Accordo e potrai direttamente scaricarlo sul tuo dispositivo.
L'accordo firmato rimane comunque a tua disposizione sul tuo cruscotto aziendale nella sezione "I miei accordi". Per aprire l'accordo basta cliccarci sopra. Nella parte superiore della pagina verrà visionato il "Documento firmato" e basta cliccarci sopra per poterlo scaricare. Si aprirà una finestra che ti permetterà di salvarlo sul tuo dispositivo.
- Funzionalita note
-
La funzione "Note"
Può essere necessario comunicare con l’Operatore della propria provincia per effettuare delle modifiche su un accordo già firmato dai membri della Commissione Paritetica Provinciale.
E’ sufficiente visitare il proprio cruscotto - I miei accordi - e visualizzare la pratica interessata.
I dati compilati nella form, che hanno portato alla firma dell’accordo, non possono piu essere modificati. E’ possibile intervenire esclusivamente richiedendo le modifiche all’Operatore Provinciale.
Visualizzando la pratica di interesse sarà disponibile il tasto “Invia una nota/visualizza note inserite”, il quale reindirizza ad un'altra pagina in cui è disponibile un campo di testo dove immettere una breve comunicazione indirizzata all’Operatore Provinciale. Una mail automatica informerà il destinatario dell’aggiunta di tale nota sulla pratica interessata. In caso di replica da parte dell’Operatore, l’azienda verrà notificata con una mail invitandola a visitare il proprio cruscotto.
Nella sezione ove è possibile immetere il messaggio è possibile anche visualizzare tutte le note inserite in ordine cronologico.
L’Operatore Provinciale avrà la competenza di effettuare eventuali modifiche concordate sull’accordo firmato e convocare la Commissione Paritetica Provinciale.



